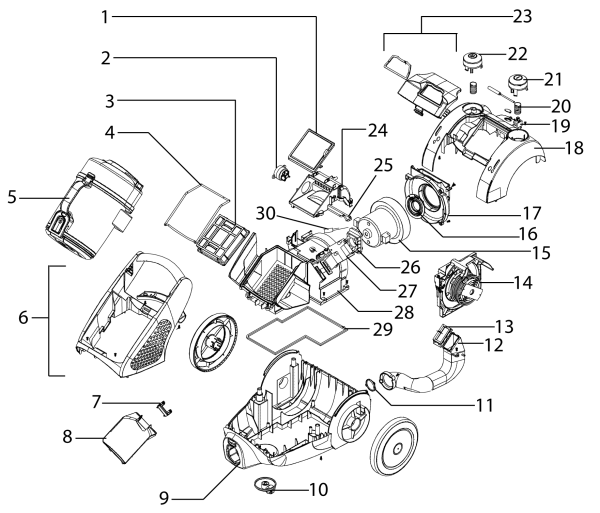Dust Hepa Filter Cyclone Filter For Electrolux Vacuum Cleaner Accelerator Cycloniclite Energica Ergobox Ergoeasy Series - Vacuum Cleaner Parts - AliExpress

Square H11 Vacuum Cleaner HEPA Filters for Electrolux Aeg Ef104 Ef 104 T8 Zt 3510 3520 3530 Vacuum Cleaners - China Electrolux Ef104 HEPA Filters, Electrolux Vacuum Cleaner Filter | Made-in-China.com